Before I begin, I just want to add a precaution:
Consider the implications around security and performance when setting this up.
I prefer to use a common service (or setup) account for this, and not my own consultant login. This makes it a little easier if someone else needs to step in and maintain the setup. Furthermore, it allows for the customer to lock down the credentials after I've completed the setup.
As for performance, you should pay attention to how data refresh adds load to your servers, both the one hosting the gateway itself, the server hosting the data source (SQL Server and/or Analysis Services). You don't want to cause a full system overload while pulling data from your sources.
I will use the standard Dynamics AX SSAS OLAP as an example, but the point here is less the data source, and more how easy it is to connect to the PowerBI Portal.
Before we begin, I want to list some prerequisites, or at least how I would set it up:
- You are using a dedicated setup account and this account is a domain user
- You are local admin on the server where you plan to setup the gateway. Basically, your setup account is listed in the Administrators Group (under Computer Management, Local Users and Groups, Groups, Administrators).
- You have access to the SQL Server Analysis Services (SSAS) with your setup account. Check by right-click SSAS instance, choose Properties and look at the list of users under Security.
- You have a user who is Global Admin in Azure AD. This could be the setup user, synced to Azure AD from the On-Premise domain, but it's not necessary. The point is this user will have access to setup things on PowerBI which currently requires Office 365 Global Admin rights. This may change in the near future, hopefully.
Given all of the above, you'll simply start by logging on the PowerBI portal using the Office 365 Global Admin user, and download what's called the "Data Gateway". The download link is in the top and takes you to the download page. Press Download and get the latest and finest version.
When you run this installer, it will ask you to login using the Office 365 Global Admin user (which will have access to register the gateway). Also, I am using the "Enterprise Gateway" option when installing. This allows me to schedule refresh from data sources based on SSAS.
The gateway has its own set of prerequisite software, so have a look at those before you begin.
When the gateway is installed successfully, it now can be utilized to connect to ANY of the SSAS instances on the domain, given the network traffic is allowed and you connect with a user who has access to the SSAS instance. So your LIVE, TEST, DEV, and so on. How cool is that?
Next you would use the PowerBI Admin Portal to configure the Gateway and add your data sources.
Head over to the Manage gateways and click "Add Data Source".
Fill in the form. Notice I am using the name of the server where SSAS is running and the name of the SSAS instance. I also use the domain user who has access to the SSAS Server itself. I also put in the name of the OLAP, Dynamics AX Initial.
The data source should connect and confirm everything looks good for you to connect the data source and whatever it contains. Great!
A lot of people get here fine, but the next part is something which was added just recently, well actually some months ago in the 2016 April update.
Why is this update important?
Given the scenario where you're trying to connect some on-premise SSAS with PowerBI in the cloud, who's to say you're fully synchronizing on-premise Active Directory with Azure Active Directory? What if your local domain doesn't map the users perfectly with the usernames in Azure AD? This is where the "Map User Names" comes into play. We can actually add string replace rules to the usernames, so if your users are not perfectly mapped between Azure AD and On-Premise domain, you can still get this to work.
So in this example, I will assume the On-Premise domain is using a different domain name compared to the one used by Office 365 and Azure AD. On-Premise I imagine CONTOSO is actually fully qualified as contoso.eu.local, while in the cloud users are using contoso.com.
Click the Data Source you need to be mapped. Right now, these settings are not shared across data sources, but hopefully they will add further administrative improvements to this.
Open the list of Users and look at the bottom for the Map User Names button.
This will slide in the setup for mapping of user names.
Notice in my example I am replacing the long username for the powerbiadmin@contoso.com with service-account-with-access-to-ssas@contoso.eu.local. So anytime I am logged in at the PowerBI portal with this powerbiadmin-user, and I try to access the data sources through the gateway, the user principal names will be "washed" through the mapping, and "magically" the credentials for that user will work On-Premise because the local domain sees a user it recognizes. Furthermore, I added another example of a user who locally is represented by u12345@contoso.eu.local, while in Azure AD is actually tommy@contoso.com. So if this user also tries to update or refresh data sources, the credentials will work locally.
What next?
Well, you can click "Get Data", select "Database" and choose "SQL Server Analysis Services" and simply pick your preferred cube from one of your datasources and click "Connect". With the new dataset in place, you can schedule a refresh outside regular business hours. Like this:
A couple of follow-up questions:
Q) What happens if I map two completely different users, who actually both exists both in Azure and On-Premise?
A) You're the admin and while there are no features to prevent potential illogical mappings, you can map yourself into complete chaos - at your own or someone else despair.
Q) Do I need to map all users like this?
A) Since the mapping is a simple string replace, you can replace similar parts of the username. Like replacing "@contoso.com" with "@contoso.eu.local". If you're lucky enough, this will be enough to fix most usernames. Also consider there may be a number of users who only will load the Reports, but who do not need access to actually reload the datasets with fresh data from the data sources. Surely, those users do not need to be mapped.
Q) How much time does it take to set this up?
A) With some practice, and if the users are setup with permissions like described in the beginning of this post, I bet you can get this up, connected and working within the hour. The rest will be waiting for data to come through so you can start fill your beautiful reports and dashboards with powerful data.
Q) What if it fails horribly and I get stuck? :'-(
A) Use the community forum and make sure to tag your question with "BI".






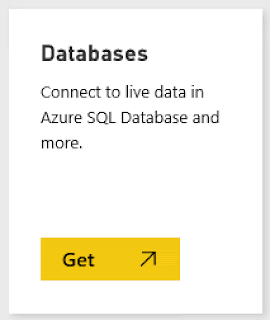


No comments:
Post a Comment