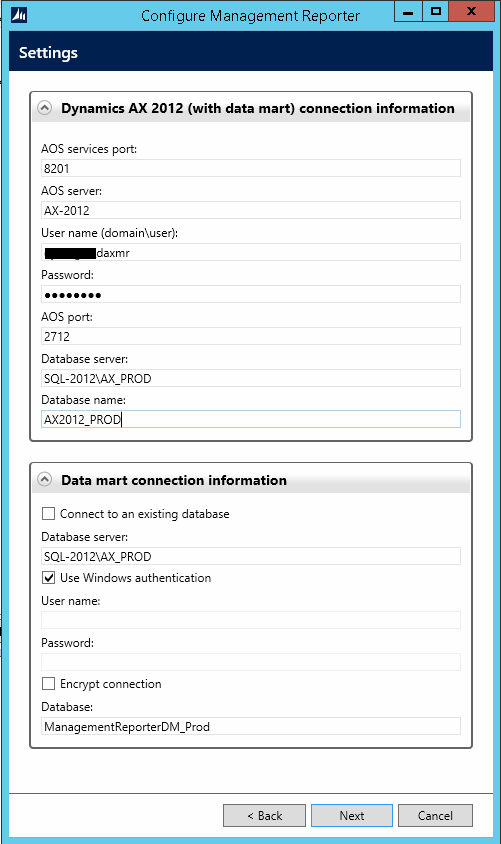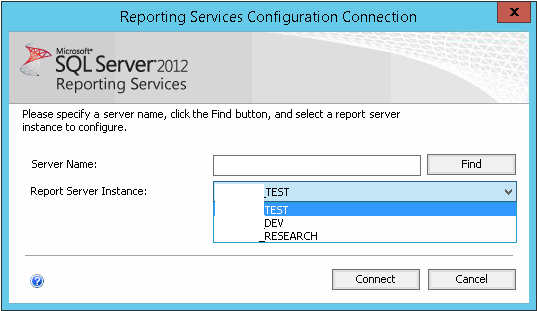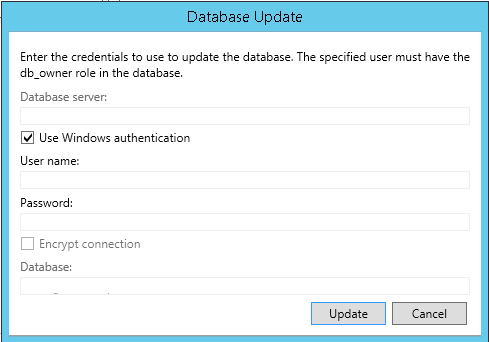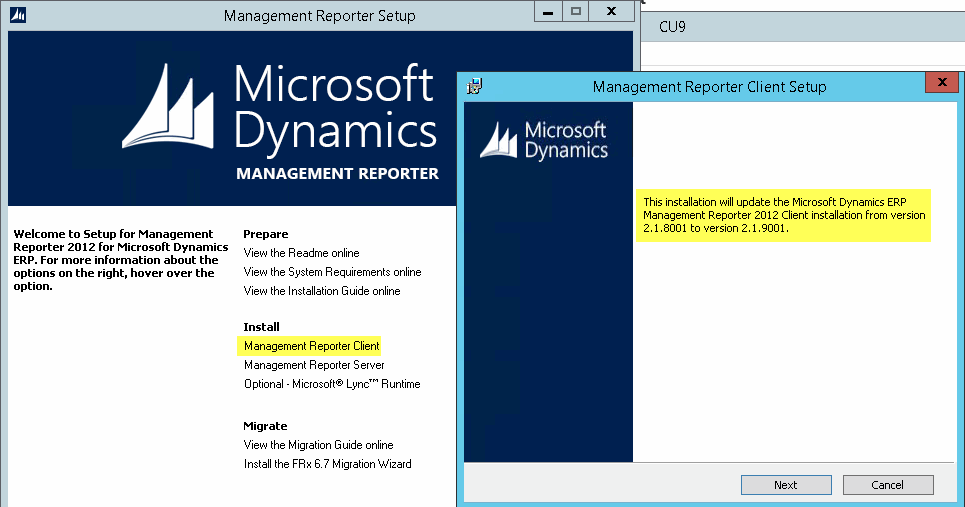Are you utilizing batch for your daily business operations? I've been thinking about blogging about batch in AX for a long time, and a few weeks ago I attended one of the Microsoft webinars sessions where the topic was batch in AX. The support engineer had a brilliant flowchart and I was allowed to publish it. I've reworked it a bit, hoping it will fit the blog space better, but the credit goes to Microsoft's support engineers. :-)
Batch is just yet another great feature of Dynamics AX where you can have operations scheduled to run, sort of like Task Scheduler in Windows. You can have the task be repeated automatically and perhaps have it run during night time when your users are sleeping or partying.
Each Batch Task exists inside what is called a Batch Job, and a Batch Job can have one or more tasks, and the tasks may even be dependent on each other. You may want one task to wait until another one has completed before it starts, and both of them are part of the same Batch Job.
Another important feature of batch is that it runs the operations on the server only. In AX2012 and above, this means it will run the operations in CIL (.Net), which improves performance. That's nice!
I find it interesting to know that the AOS kernel looks for new tasks to fire up every 60 seconds, and it will spawn two threads per CPU core. Also, any AOS can run batch tasks, so you can define dedicated AOSes for batch and perhaps cluster multiple AOSes together. If your AOSes are spread over multiple timezones you can have the same AOS handle users on daytime and batch on nighttime, and visa versa for your other AOSes. Pretty neat!
Back in 2011 Tariq Bell wrote this nice post on how Batch works under the hood. It explains the steps and parts of the code that is involved in the processing of batch tasks. Having a flowchart while reading the textual outline is always helpful.
Understanding how batch works in AX is especially helpful when investigating why tasks remain in Executing Status. In my upgrade projects, batch is heavily involved for running the upgrade scripts, and understanding batch is essential.
From the flowchart above, you see there are tables holding the tasks (Batch) and the "header" of the tasks (BatchJob). There is also a table, BatchGlobal, to help the framework keep track of any tasks running across multiple AOSes. The potential constraints and dependencies between tasks in a job is persisted in the BatchConstraints-table. These are just a few of the elements involved in this framework, as there are quite a few elements involved.
The Premier Field Engineers blogged about tweaking the batch threads settings for improved performance for AX2009, but I expect the post to be just as interesting for those who want to learn for AX2012.
Feel free to reuse the flowchart. Thanks for reading!
I have been working with Dynamics AX, now Dynamics 365, since 2009 and I am excited to work with such an amazing platform for building business solutions.
Saturday, November 29, 2014
Wednesday, October 1, 2014
My 2nd Dynamics AX MVP Award
I don't like to brag, it makes me feel awkward, but today I received the so much awaited email from Microsoft announcing my renewal of the MVP Award for Dynamics AX. I feel like I've been holding my breath for the last weeks and trying not to get my hopes too high. I am humble and thankful for the Award and the support by the AX community, fellow MVPs and Microsoft employees. From the bottom of my heart, THANK YOU!
The last year has been increasingly interesting and fun, and at times perhaps a bit exhausting. The number of requests from AX professionals have increased and I try my best to give valuable answers to those who reach out. I love to share the knowledge and my passion for Dynamics AX, and I do have high hopes for Dynamics AX as a great platform for building the best ERP solution out there.
A lot of the AX giants out there have been extremely valuable for me when I've been searching forums and blogs for AX content. Being an MVP has made it a lot easier to get to know more people who share the same passion and glow for AX. The AX community is still growing at a fast pace, and all the time new amazing professionals are discovering Dynamics AX, which is great. This makes me humble for having the pleasure of getting this Award, and I probably can't emphasize that enough.
I aim to keep pushing what I hope is valuable content to the community, and if you also have a sharing mentality, you should consider create a site or blog and share. At least join our Dynamics AX Community Site.
Thank you for reading, and thank you for your support!
Monday, September 8, 2014
Installing Management Reporter 2012 for AX2012
In this post I will go through the process of installing Management Reporter 2012 using its own Setup experience. I will also add a Data Mart for Dynamics AX 2012. You know you can install Management Reporter 2012 using Dynamics AX Setup, but you can also install it using the regular MR 2012 Setup. The Dynamics AX Setup experience is a bit easier because it hides some options which the regular installer doesn't. Hence this little blog post.
Installing the Management Reporter Server
Start by downloading, extracting and running Management Reporter Setup.
When the binaries are installed, choose to let the Configuration Console open after pressing Finish.
In this example I will opt for only installing the Application Service and the Process Service. I could select the Dynamics AX Data Mart now, but I'll set it up afterwards to keep this guide a bit simpler.
I don't need the Access Database engine, so I'll ignore this warning.
You need to define a service account for the service and I have already setup and defined an account in the Active Directory for this.
I will create a new database so I need to provide the SQL Server Instance, the name of the database, a passphrase for encrypting the content of the MR database and finally the account that will be automatically added as first admin of the Management Reporter installation.
By default, the Application Service will listen on 4712 by default. I'll stick with the defaults for the sake of everyone's sanity.
Grab yourself a cup of coffee and let it configure.
When it is done, you have two running services but no configured applications yet. From File menu, choose Configure and run the Configuration wizard.
Choose the proper application, in my example the Dynamics AX 2012 Data Mart.
It will need information on how to connect to the right AOS, so provide the name and port for the AOS, and also the SQL Server instance and database name.
It also wants to know where it can put the Data Mart database. If you're running this wizard in the context of a user that can create the necessary database artifacts you can simply let it do so using Windows authentication.
When it is done, I recommend restarting both services from the Configuration Console.
You will notice a new task pops up in the Task List asking you to enable the integration.
Before doing so, you need to make sure the Management Reporter 2012 service account has the necessary permissions to Dynamics AX, so the recommended step is to add the service account to AX as a user with System Administrator permissions. Not only will it read out financial data, but also information about companies and users.
When clicking the "Enable Integration" you will be prompted for some credentials. If you user context has sufficient permissions to enable the integration, you can choose Use Windows authentication.
When the integration is enabled, it will immidiately start collecting data from the Dynamics AX database. The next important step is to install the client and apply the Management Reporter license. Otherwise, only two users will be able to play with the reporting.
Installing the client is super easy. The only thing you may need to know is what to put in as server connection for the client.
When you have installed the client, open the designer and open the Tools and Registration to paste in your license key.
Now that was pretty easy and straight forward, wasn't it? :-)
Installing the Management Reporter Server
Start by downloading, extracting and running Management Reporter Setup.
When the binaries are installed, choose to let the Configuration Console open after pressing Finish.
In this example I will opt for only installing the Application Service and the Process Service. I could select the Dynamics AX Data Mart now, but I'll set it up afterwards to keep this guide a bit simpler.
I don't need the Access Database engine, so I'll ignore this warning.
You need to define a service account for the service and I have already setup and defined an account in the Active Directory for this.
I will create a new database so I need to provide the SQL Server Instance, the name of the database, a passphrase for encrypting the content of the MR database and finally the account that will be automatically added as first admin of the Management Reporter installation.
By default, the Application Service will listen on 4712 by default. I'll stick with the defaults for the sake of everyone's sanity.
Grab yourself a cup of coffee and let it configure.
When it is done, you have two running services but no configured applications yet. From File menu, choose Configure and run the Configuration wizard.
Choose the proper application, in my example the Dynamics AX 2012 Data Mart.
It will need information on how to connect to the right AOS, so provide the name and port for the AOS, and also the SQL Server instance and database name.
It also wants to know where it can put the Data Mart database. If you're running this wizard in the context of a user that can create the necessary database artifacts you can simply let it do so using Windows authentication.
You will notice a new task pops up in the Task List asking you to enable the integration.
Before doing so, you need to make sure the Management Reporter 2012 service account has the necessary permissions to Dynamics AX, so the recommended step is to add the service account to AX as a user with System Administrator permissions. Not only will it read out financial data, but also information about companies and users.
When clicking the "Enable Integration" you will be prompted for some credentials. If you user context has sufficient permissions to enable the integration, you can choose Use Windows authentication.
When the integration is enabled, it will immidiately start collecting data from the Dynamics AX database. The next important step is to install the client and apply the Management Reporter license. Otherwise, only two users will be able to play with the reporting.
Installing the client is super easy. The only thing you may need to know is what to put in as server connection for the client.
When you have installed the client, open the designer and open the Tools and Registration to paste in your license key.
Now that was pretty easy and straight forward, wasn't it? :-)
Saturday, August 30, 2014
Permission error when setting up additional SSRS instances
Perhaps you read my article on setting up additional SSRS instances and now you notice each time the Report Server instance is restarted it causes reports to throw a weird error like this:
"Error while setting server report parameters. Error message: The DefaultValue expression for the report parameter 'AX_CompanyName' contains an error:"
You can reproduce this by restarting the SSRS instance and try run any report. The first time it fails, but the second run goes through ok. Now, we can't have that can we?
Back in 2012 Microsoft blogged about this issue and the solution so far is to make some minor adjustments on one of the configuration files.
So let's try that and see if that fixes it.
Head over to the location where the rssrvpolicy.config file is and see if you can open and edit it. My preference is NotePad, but any text editor will obviosuly work.
This file may contain a lot of content, so try search for "Report_Expressions_Default_Permissions" and you should only find one occurrence of that text. Now the value you're looking for is "Execute" and you want to change that to "FullTrust".
Save the file and restart SSRS. Head back to AX and observe the reports run perfectly on the first run!
Good job!
"Error while setting server report parameters. Error message: The DefaultValue expression for the report parameter 'AX_CompanyName' contains an error:"
You can reproduce this by restarting the SSRS instance and try run any report. The first time it fails, but the second run goes through ok. Now, we can't have that can we?
Back in 2012 Microsoft blogged about this issue and the solution so far is to make some minor adjustments on one of the configuration files.
So let's try that and see if that fixes it.
Head over to the location where the rssrvpolicy.config file is and see if you can open and edit it. My preference is NotePad, but any text editor will obviosuly work.
This file may contain a lot of content, so try search for "Report_Expressions_Default_Permissions" and you should only find one occurrence of that text. Now the value you're looking for is "Execute" and you want to change that to "FullTrust".
Save the file and restart SSRS. Head back to AX and observe the reports run perfectly on the first run!
Good job!
Setting up multiple instances of Report Server for AX2013 R3
The documentation for setting up multiple SSRS instances covers the steps I will illustrate in this post. I did this on AX2012 R3, and in this version it is made a bit easier due to the new PowerShell command for setting up the SSRS configuration files. If you're using a version prior to AX2012 R2 CU7, I highly recommend using the freely available PowerShell scripts from this codeplex project.
Let's begin!
So I prepared by installing three named instances of SSRS, running SQL Server Setup for each instance.
Furthermore I completed the initialization of each of them by making sure they all run under business connector proxy account and had the databases and sites ready.
Next I ran AX2012 R3 Setup and installed the Reporting Extensions, which would make my first SSRS instance prepared for reporting. I opted for having the reports deployed as well.
However, the remaining instances remain without a complete configuration, so let us go ahead and prepare them as well.
Using the PowerShell command introduced after AX2012 R2 CU7 makes this easy. Simply open the Dynamics AX 2012 Management Shell and run this command:
Notice that after running this command, the configuration files will be modified and they will have the necessary changes to support Dynamics AX reporting.
Run the command for all the additional instances you're setting up.
So how will each instance know what AOS they bound to? We will drop an AX configuration file into the bin-folder for each Reporting Server. The guide tells us the file needs to have a specific name, Microsoft.Dynamics.AX.ReportConfiguration.axc, so all you need to do is to either create a configuration file or pick one you've already made earlier.
I always create configuration files for all environments, so I just copied the appropriate file for each environment to the bin-folder and renamed it according to the instructions. If you have to create new configuration files using the Dynamics AX Configuration from Administrative Tools, just make sure to leave it pointing at the first original configuration when you're done. If you remember, it was pointing to the same AOS as your first SSRS instance was, and you want to keep it that way. :-)
Notice the filesize. Typically if I see a configuration file that is less than 5kB, it tells me that file does not have an updated WCF-configuration. You know the huge chunk of XML that holds the WCF-configuration inside the AX-configuration file. You really want to make sure your configuration file has a proper WCF-configuration before you continue.
Finally restart the Report Server instances and they should be good to go.
Before deploying reports, you should prepare the settings inside AX. Open a client to each of the environments still missing reporting. Head over to System Administration, Setup, Business Intelligence, Report Services, Report servers. Either create a new configuration or change the one already there. My extra environments where copies from other environments, so I simply changed the existing one. Make sure it points to the right SSRS instance, has the right URLs and is associated with the right AOS (at the bottom of that dialog - so scroll down). If the settings are correct, you should be able to press the "Create report folder"-button and observe the folder be created successfully. That is a good sign! You're ready to deploy reports now.
Deploying reports is just a matter of running another PowerShell command. The whole process may take a while, so spend the time documenting your work and feel good about your achievement.
Notice the name of the server running the AOS is used, along with the WSDL-service port. You'll find the correct WSDL from the Dynamics AX Server Configuration under Administrative Tools on the AOS server.
Finally, you can test the reporting by opening a client, and try run any of the reports under System Administration, like the "Database Log". Don't worry about the report not having any data, as long as it loads.
If you encounter any issues or problems, feel free to comment on this post, or head over the community site and post your concerns on the forum.
Let's begin!
So I prepared by installing three named instances of SSRS, running SQL Server Setup for each instance.
Next I ran AX2012 R3 Setup and installed the Reporting Extensions, which would make my first SSRS instance prepared for reporting. I opted for having the reports deployed as well.
However, the remaining instances remain without a complete configuration, so let us go ahead and prepare them as well.
Using the PowerShell command introduced after AX2012 R2 CU7 makes this easy. Simply open the Dynamics AX 2012 Management Shell and run this command:
Install-AXReportInstanceExtensions –ReportServerInstanceName AX2012_DEV -Credential contoso\daxbc
Notice that after running this command, the configuration files will be modified and they will have the necessary changes to support Dynamics AX reporting.
Run the command for all the additional instances you're setting up.
So how will each instance know what AOS they bound to? We will drop an AX configuration file into the bin-folder for each Reporting Server. The guide tells us the file needs to have a specific name, Microsoft.Dynamics.AX.ReportConfiguration.axc, so all you need to do is to either create a configuration file or pick one you've already made earlier.
I always create configuration files for all environments, so I just copied the appropriate file for each environment to the bin-folder and renamed it according to the instructions. If you have to create new configuration files using the Dynamics AX Configuration from Administrative Tools, just make sure to leave it pointing at the first original configuration when you're done. If you remember, it was pointing to the same AOS as your first SSRS instance was, and you want to keep it that way. :-)
Notice the filesize. Typically if I see a configuration file that is less than 5kB, it tells me that file does not have an updated WCF-configuration. You know the huge chunk of XML that holds the WCF-configuration inside the AX-configuration file. You really want to make sure your configuration file has a proper WCF-configuration before you continue.
Finally restart the Report Server instances and they should be good to go.
Before deploying reports, you should prepare the settings inside AX. Open a client to each of the environments still missing reporting. Head over to System Administration, Setup, Business Intelligence, Report Services, Report servers. Either create a new configuration or change the one already there. My extra environments where copies from other environments, so I simply changed the existing one. Make sure it points to the right SSRS instance, has the right URLs and is associated with the right AOS (at the bottom of that dialog - so scroll down). If the settings are correct, you should be able to press the "Create report folder"-button and observe the folder be created successfully. That is a good sign! You're ready to deploy reports now.
Deploying reports is just a matter of running another PowerShell command. The whole process may take a while, so spend the time documenting your work and feel good about your achievement.
Publish-AXReport -ServicesAOSName MYAOSSERVER -ServicesAOSWSDLPort 8103 -ReportName *
Notice the name of the server running the AOS is used, along with the WSDL-service port. You'll find the correct WSDL from the Dynamics AX Server Configuration under Administrative Tools on the AOS server.
Finally, you can test the reporting by opening a client, and try run any of the reports under System Administration, like the "Database Log". Don't worry about the report not having any data, as long as it loads.
If you encounter any issues or problems, feel free to comment on this post, or head over the community site and post your concerns on the forum.
Wednesday, August 20, 2014
Upgrade Management Reporter 2012 for ERP
So you installed Management Reporter and have it running like expected. And then later down the road you've been asked to apply the latest (cumulative) upgrade. If you, like me, installed Management Reporter using AX2012 Setup, you will notice the Management Reporter upgrade story involves using Management Reporter Setup, and not AX2012 Setup experience.
No problem! This post by Jill Carter on MSDN Blogs explains the highlights, and I will show you some screenshots from the process. Without any hick-ups this upgrade should over in less than an hour, at least the server bits.
First head over to download page and grab the latest setup with the latest updates. You'll find an upgraded version of the documentation from there as well. At the time of writing this post, the latest documentation is from May 2014. Run, extract and run setup.
Upgrade the Server Components
As Jill explains, you need to upgrade the server bits first, so choose the Server install and run through the setup that will upgrade the services for you. After it is complete, let it open the configuration console as recommended. I highly recommend using the same user for upgrading as you used when you installed in the first place. That way the permissions should already be the properly defined and you won't get into trouble.
When the Configuration Console has loaded you will notice in the bottom left hand side the "tasks" necessary to complete for Management Reporter to be ready on the latest updated version.
So click the "Update the Management Reporter database"-text and let it help you upgrade the database schema to the latest version. A dialog will pop up and you should be able to update the schema in the context of your current user. Hit Update and wait.
Next click the final task to make sure the integration to the Dynamics AX transaction database is correctly updated. First you will provide the credentials to the Management Reporter integration user. If you remember when setting this up to begin with, you needed to have a dedicated account for Management Reporter and this account would be injected as a user within AX. Dig up your documentation and provide the credentials.
Secondly it will ask for credentials for updating the Datamart database schema. Using your current user should be sufficient.
After it is complete, start the Processing Service and open the logs for the Data Mart Integration. You may need to wait a couple of minutes and hit refresh just to have a check if things look promising (as in no horrible errors).
Upgrade the Client Components
Next we will upgrade the client bits, and I tend to install them on the same server as the server bits so I can test and see things look like expected before I install client bits on terminal servers or client machines.
Unless you closed the Management Reporter Setup, you can continue just by clicking the Client install and run through that simple upgrade process.
And again, finally open the designer and check the version number and test any reports if that is your swag.
In order to upgrade the clients, you will redo the client upgrade on any necessary client machine or terminal server, but as you just saw it was a quick and easy experience.
The upgrade I just showed you was CU9 which contains a lot of new and improved features. If you installed Management Reporter using AX2012 R2 Setup which came with CU7, you are most likely on Management Reporter CU7 and you should really consider upgrade to the latest version. Obviosuly, AX2012 CU is not the same as Management Reporter CU - but you knew that already.
No problem! This post by Jill Carter on MSDN Blogs explains the highlights, and I will show you some screenshots from the process. Without any hick-ups this upgrade should over in less than an hour, at least the server bits.
First head over to download page and grab the latest setup with the latest updates. You'll find an upgraded version of the documentation from there as well. At the time of writing this post, the latest documentation is from May 2014. Run, extract and run setup.
Upgrade the Server Components
As Jill explains, you need to upgrade the server bits first, so choose the Server install and run through the setup that will upgrade the services for you. After it is complete, let it open the configuration console as recommended. I highly recommend using the same user for upgrading as you used when you installed in the first place. That way the permissions should already be the properly defined and you won't get into trouble.
When the Configuration Console has loaded you will notice in the bottom left hand side the "tasks" necessary to complete for Management Reporter to be ready on the latest updated version.
So click the "Update the Management Reporter database"-text and let it help you upgrade the database schema to the latest version. A dialog will pop up and you should be able to update the schema in the context of your current user. Hit Update and wait.
Next click the final task to make sure the integration to the Dynamics AX transaction database is correctly updated. First you will provide the credentials to the Management Reporter integration user. If you remember when setting this up to begin with, you needed to have a dedicated account for Management Reporter and this account would be injected as a user within AX. Dig up your documentation and provide the credentials.
Secondly it will ask for credentials for updating the Datamart database schema. Using your current user should be sufficient.
After it is complete, start the Processing Service and open the logs for the Data Mart Integration. You may need to wait a couple of minutes and hit refresh just to have a check if things look promising (as in no horrible errors).
Upgrade the Client Components
Next we will upgrade the client bits, and I tend to install them on the same server as the server bits so I can test and see things look like expected before I install client bits on terminal servers or client machines.
Unless you closed the Management Reporter Setup, you can continue just by clicking the Client install and run through that simple upgrade process.
And again, finally open the designer and check the version number and test any reports if that is your swag.
In order to upgrade the clients, you will redo the client upgrade on any necessary client machine or terminal server, but as you just saw it was a quick and easy experience.
The upgrade I just showed you was CU9 which contains a lot of new and improved features. If you installed Management Reporter using AX2012 R2 Setup which came with CU7, you are most likely on Management Reporter CU7 and you should really consider upgrade to the latest version. Obviosuly, AX2012 CU is not the same as Management Reporter CU - but you knew that already.
Tuesday, June 10, 2014
Synchronization error when setting up AX2012 R3
This will be a quick post on an error I had when setting up a fresh AX2012 R3 installation. I was getting a bit ahead of myself and got stuck with an error when synchronizing the database.
And to help search engines find this post, the error in clear text:
Cannot create a record in Inheritance relation (SysInheritanceRelations). MainTableId: 12345.
The record already exists.
The error is due to the fact that I didn't restart the AOS after compiling the application. Lesson is; don't rush and do it the right way the first time.
Furthermore, if you DO get stuck, try do a quick search on Life Cycle Services for a solution:
https://fix.lcs.dynamics.com/Issue/Results?q=SysInheritanceRelations
Restarted the AOS and continued the installation.
And to help search engines find this post, the error in clear text:
Cannot create a record in Inheritance relation (SysInheritanceRelations). MainTableId: 12345.
The record already exists.
The error is due to the fact that I didn't restart the AOS after compiling the application. Lesson is; don't rush and do it the right way the first time.
Furthermore, if you DO get stuck, try do a quick search on Life Cycle Services for a solution:
https://fix.lcs.dynamics.com/Issue/Results?q=SysInheritanceRelations
Restarted the AOS and continued the installation.
Thursday, June 5, 2014
Delete Company in AX 2009 using SQL
One of the potential tasks when upgrading to a new version of Dynamics AX (like from AX2009 to AX2012) is getting rid of obsolete companies. Microsoft shared a SQL for this a few years back. I enhanced it a little bit and added some additional statements.
Just one important remark - DO NOT RUN THIS AGAINST AX2012!
In the interest of sharing, here it is:
Use at own risk (of course), and let me know if you find any issues with it.
Just one important remark - DO NOT RUN THIS AGAINST AX2012!
In the interest of sharing, here it is:
/********************************************************
REMOVE COMPANYID IN DYNAMICS AX 2009
USE AT OWN RISK!
MAKE SURE YOUR TRANSACTION LOG IS PERMITTED TO GROW
Inspired by:
http://blogs.msdn.com/b/emeadaxsupport/archive/2010/12/09/how-to-delete-orphaned-data-remained-from-deleted-company.aspx
Tommy Skaue http://yetanotherdynamicsaxblog.blogspot.com/
*********************************************************/
DECLARE @_TABLENAME NVARCHAR(40)
DECLARE @_COMPANYID NVARCHAR(4)
SET @_COMPANYID = N'TST'; -- COMPANY TO DELETE
DECLARE CURSQLDICTIONARY CURSOR FOR
SELECT A.SQLNAME
FROM SQLDICTIONARY A
INNER JOIN SQLDICTIONARY X ON X.TABLEID = A.TABLEID AND X.FIELDID = 61448
WHERE A.FIELDID = 0
AND A.FLAGS = 0
OPEN CURSQLDICTIONARY
FETCH NEXT FROM CURSQLDICTIONARY INTO @_TABLENAME
WHILE @@FETCH_STATUS = 0
BEGIN
DECLARE @_SQL NVARCHAR(4000)
SET @_SQL = N'DELETE FROM ' + QUOTENAME(@_TABLENAME) + N' WHERE DATAAREAID = @_DATAAREAID'
PRINT (CHAR(13) + 'Removing ' + @_COMPANYID + ' from ' + @_TABLENAME + '...')
EXEC SP_EXECUTESQL @_SQL, N'@_DATAAREAID NVARCHAR(4)', @_DATAAREAID = @_COMPANYID
FETCH NEXT FROM CURSQLDICTIONARY INTO @_TABLENAME
END
PRINT (CHAR(13) + 'Finalizing...')
DELETE FROM DATAAREA WHERE DATAAREA.ID = @_COMPANYID
DELETE FROM COMPANYDOMAINLIST WHERE COMPANYDOMAINLIST.COMPANYID = @_COMPANYID
DELETE FROM VIRTUALDATAAREALIST WHERE VIRTUALDATAAREALIST.ID = @_COMPANYID
PRINT (CHAR(13) + 'Done!')
CLOSE CURSQLDICTIONARY
DEALLOCATE CURSQLDICTIONARY
Use at own risk (of course), and let me know if you find any issues with it.
Saturday, May 31, 2014
Start and Stop your AX2012 R3 Azure Demos using PowerShell
There are tons of blog posts covering how to use PowerShell to control your Azure components, services, machines, etc. Once you download and install PowerShell for Azure and try it yourself, you see how easy you can manage Azure by running some simple commands. This post is here to help you AX'ers who have already started playing with Life Cycle Services and Cloud hosted AX2012 R3 Demos. You should be aware that each demo you create will cost money while it is running, so here is a post on how you can easily start and stop them using simple scripts instead of doing it through the Azure management portal.
I am going to assume your user is admin or co-admin on Azure, or you at least have credentials for such a user. I'm also going to assume you've downloaded PowerShell for Azure and installed it.
Start by opening PowerShell for Azure.
Run this command to authenticate for the next 12 hours:
You will be prompted for credentials, and you need to provide the same credentials you would be using if you were authenticating against Azure.
Use this command to Start demos:
If you change the filter part ("AX2012R3"), you could control a subset of your services based on some naming pattern or convention.
Use this command to Stop the demos:
Isn't that cool?
Now for the bonus part. When you create these demos, you access them through RDP-files. Here is a PowerShell command to download the RDP-files and save them to disk:
I am going to assume your user is admin or co-admin on Azure, or you at least have credentials for such a user. I'm also going to assume you've downloaded PowerShell for Azure and installed it.
Start by opening PowerShell for Azure.
Run this command to authenticate for the next 12 hours:
Add-AzureAccount
You will be prompted for credentials, and you need to provide the same credentials you would be using if you were authenticating against Azure.
Use this command to Start demos:
Get-AzureService | Where-Object {$_.Label -match "AX2012R3"} | `
Foreach-Object { Start-AzureVM -ServiceName $_.ServiceName -Name "*" –Verbose }
If you change the filter part ("AX2012R3"), you could control a subset of your services based on some naming pattern or convention.
Use this command to Stop the demos:
Get-AzureService | Where-Object {$_.Label -match "AX2012R3"} | `
Foreach-Object { Stop-AzureVM -ServiceName $_.ServiceName -Name "*" –Force –Verbose }
Isn't that cool?
Now for the bonus part. When you create these demos, you access them through RDP-files. Here is a PowerShell command to download the RDP-files and save them to disk:
Get-AzureService | Where-Object {$_.Label -match "AX2012R3"} | `
Get-AzureRole -InstanceDetails | Where-Object {$_.RoleName -Match "DEMO" } | `
Foreach-Object { Get-AzureRemoteDesktopFile -ServiceName $_.ServiceName -Name $_.InstanceName `
-LocalPath (Join-Path "C:\Temp" ($_.InstanceName + ".rdp")) }
Pretty neat, ey? :-)
Monday, April 28, 2014
Upgrading AX2012 R2 to AX2012 R3
Dynamics AX2012 R3 is just a few days away, so I am thrilled to share some information around the upgrade story from AX2012 R2 to AX2012 R3. I realize most people will probably upgrade from RTM or pre-AX2012, but there might be a few of you who plan to upgrade from R2.
The upgrade story from AX2012 RTM (R0/R1) will be more or less the same as when upgrading to R2. The significant part was the fact the entire Dynamics AX Database was split in two, one database for business data and one for the application (aka Modelstore).
What is interesting with the R2 to R3 upgrade is that we now have two databases to begin with. Microsoft has solved this by doing the following:
1) Create a R3 Upgrade Baseline named YOURDB_UpgradeR3Baseline
2) Export the R2 Modelstore to disk
3) Import the R2 Modelstore to the R3 Upgrade Baseline
4) Replace all the Microsoft models in the actual modelstore with new shiny fresh R3 models!
From there you have more or less the same upgrade story as you would have when upgradring RTM to R2 or R3. The story is divided in two stages:
1) Code upgrade
2) Data upgrade
If you've done R2 upgrades, you will remember that code upgrade is recommended to do this in a isolated environment. It doesn't have to be on a dedicated server, as long as you know how to keep the environments separated. The code upgrade should be done on a copy of the newly configured R3 Modelstore, and the whole idea is to make sure you end up with an upgraded R3 modelstore that keeps the element IDs. Otherwise, you'll end up with having to start over.
The key thing to understand here is that setup will install and replace the Microsoft models in SYS and SYP (plus some other MS layers if applicable). You will need to have R3 compatible ISV models before you start. Your job will be handling the rest of the layers.
The code upgrade is done in a cyclic manner, and the upgrade guide explains it beautifully;
1) Import modelstore
2) Delete top most layers
3) Upgrade current layer
4) Export current layer models
5) Back to step 1 and start working on next layer.
You will do this from the VAR-layer, through CUS and finally USR.
One of the new features in R3 is the improved Code Automerge feature, and for this you will need to install the Team Explorer for Visual Studio 2012. It is not part of the prerequisites as of this writing.
Just to give you an idea on what you can expect when installing R3 during an in-place upgrade, I will provide some screenshots.
I will assume you've duplicated your R2 databases and you've prepared a new server. Obviously you won't be able to mix 6.2 dlls with 6.3 dlls, so you need a new server in order to do the in-place upgrade.
First you choose a Database upgrade:
You then choose to Configure an existing database:
You point to your prepared, but yet not upgraded R2 database. Do not fill in Baseline, because Setup will make one for you.
You will need to provide a location for where the exported modelstore from R2 will be saved.
When this part is completed, you will install the AOS, a Client, Debugger and Management Utilities - all tools necessary for compiling. The debugger will be used for the code upgrade part. Remember I chose to do both the code and the data upgrade on the same server.
Now, I did select the newly created R3Baseline for the first AOS installed, but only to show you the naming convention Microsoft used for the database. The baseline database comes to play when you are in the code upgrade phase. So I did eventually reconfigure my second AOS to use the baseline when I upgraded my layers to R3.
Finally, you define the Instance and ports.
The upgrade for AX2012 is pretty intense, and a lot of steps and details to remember. Lucky for us, the current upgrade guide is very well written and guides you through the process. I expect Microsoft to publish a comprehensive whitepaper for the R3 upgrade story, covering both source to target upgrades, but also RTM and R2 to R3 upgrades. Take the time to read it and understand it. And if you have questions, don't be afraid to ask on the community site.
Finally, I just want to add there a many neat new things in R3 from the technical perspective, so get excited. :-)
The upgrade story from AX2012 RTM (R0/R1) will be more or less the same as when upgrading to R2. The significant part was the fact the entire Dynamics AX Database was split in two, one database for business data and one for the application (aka Modelstore).
What is interesting with the R2 to R3 upgrade is that we now have two databases to begin with. Microsoft has solved this by doing the following:
1) Create a R3 Upgrade Baseline named YOURDB_UpgradeR3Baseline
2) Export the R2 Modelstore to disk
3) Import the R2 Modelstore to the R3 Upgrade Baseline
4) Replace all the Microsoft models in the actual modelstore with new shiny fresh R3 models!
From there you have more or less the same upgrade story as you would have when upgradring RTM to R2 or R3. The story is divided in two stages:
1) Code upgrade
2) Data upgrade
If you've done R2 upgrades, you will remember that code upgrade is recommended to do this in a isolated environment. It doesn't have to be on a dedicated server, as long as you know how to keep the environments separated. The code upgrade should be done on a copy of the newly configured R3 Modelstore, and the whole idea is to make sure you end up with an upgraded R3 modelstore that keeps the element IDs. Otherwise, you'll end up with having to start over.
The key thing to understand here is that setup will install and replace the Microsoft models in SYS and SYP (plus some other MS layers if applicable). You will need to have R3 compatible ISV models before you start. Your job will be handling the rest of the layers.
The code upgrade is done in a cyclic manner, and the upgrade guide explains it beautifully;
1) Import modelstore
2) Delete top most layers
3) Upgrade current layer
4) Export current layer models
5) Back to step 1 and start working on next layer.
You will do this from the VAR-layer, through CUS and finally USR.
One of the new features in R3 is the improved Code Automerge feature, and for this you will need to install the Team Explorer for Visual Studio 2012. It is not part of the prerequisites as of this writing.
Just to give you an idea on what you can expect when installing R3 during an in-place upgrade, I will provide some screenshots.
I will assume you've duplicated your R2 databases and you've prepared a new server. Obviously you won't be able to mix 6.2 dlls with 6.3 dlls, so you need a new server in order to do the in-place upgrade.
First you choose a Database upgrade:
You then choose to Configure an existing database:
You point to your prepared, but yet not upgraded R2 database. Do not fill in Baseline, because Setup will make one for you.
You will need to provide a location for where the exported modelstore from R2 will be saved.
When this part is completed, you will install the AOS, a Client, Debugger and Management Utilities - all tools necessary for compiling. The debugger will be used for the code upgrade part. Remember I chose to do both the code and the data upgrade on the same server.
Now, I did select the newly created R3Baseline for the first AOS installed, but only to show you the naming convention Microsoft used for the database. The baseline database comes to play when you are in the code upgrade phase. So I did eventually reconfigure my second AOS to use the baseline when I upgraded my layers to R3.
Finally, you define the Instance and ports.
The upgrade for AX2012 is pretty intense, and a lot of steps and details to remember. Lucky for us, the current upgrade guide is very well written and guides you through the process. I expect Microsoft to publish a comprehensive whitepaper for the R3 upgrade story, covering both source to target upgrades, but also RTM and R2 to R3 upgrades. Take the time to read it and understand it. And if you have questions, don't be afraid to ask on the community site.
Finally, I just want to add there a many neat new things in R3 from the technical perspective, so get excited. :-)
Wednesday, April 23, 2014
Mark Compile application step complete in checklists
Since AX2012 R2 CU7, most of us have started to use axbuild for a complete application compilation. While this is fine and dandy, there are still checklists within AX that demands this step to be run in the client itself. Until we get an option to "Mark as complete", you can mark the step yourself using the following job:
Run the job and observe the step is marked as completed. No sweat!
static void CompleteCompile(Args _args)
{
SysCheckList::finished(classnum(SysCheckListItem_Compile));
SysCheckList::finished(classnum(SysCheckListItem_CompileUpgrade));
SysCheckList::finished(className2Id(classStr(SysCheckListItem_CompileServ)));
SysCheckList::finished(classnum(SysCheckListItem_SysUpdateCodeCompilInit));
}
Run the job and observe the step is marked as completed. No sweat!
Wednesday, April 16, 2014
Error when importing Model downloaded from Internet
If you were to download my compressed AX Model, YetAnotherDynamicsAXModel.zip, to your machine, Windows will most likely tag the downloaded file as unsafe and "blocked".
This is perfectly normal and expected behavior. However, this cause problems if you were to try install the model. After unzipping the content and attempting to install it you would get this error:
CategoryInfo : OperationStopped: (:) [Install-AXModel], PipelineStoppedException
FullyQualifiedErrorId : Exception has been thrown by the target of an invocation.,Microsoft.Dynamics.AX.Framework.Tools.ModelManagement.PowerShell.InstallAXModelCommand
If you were to attempt peek inside the model using Get-AxModel you would get this error:
CategoryInfo : OperationStopped: (:) [Get-AXModel], PipelineStoppedException
FullyQualifiedErrorId : An attempt was made to load an assembly from a network location which would have caused the assembly to be sandboxed in previous versions of the .NET Framework. This release of the .NET Framework does not enable CAS policy by default, so this load may be dangerous. If this load is not intended to sandbox the assembly, please enable the loadFromRemoteSources switch. See http://go.microsoft.com/fwlink/?LinkId=155569 for more information. ,Microsoft.Dynamics.AX.Framework.Tools.ModelManagement.PowerShell.GetAXModelCommand
While the first error isn't really intuitive, the next error gives us an additional clue; "assembly from a network location".
The solution is simple - unblock!
This is perfectly normal and expected behavior. However, this cause problems if you were to try install the model. After unzipping the content and attempting to install it you would get this error:
CategoryInfo : OperationStopped: (:) [Install-AXModel], PipelineStoppedException
FullyQualifiedErrorId : Exception has been thrown by the target of an invocation.,Microsoft.Dynamics.AX.Framework.Tools.ModelManagement.PowerShell.InstallAXModelCommand
If you were to attempt peek inside the model using Get-AxModel you would get this error:
CategoryInfo : OperationStopped: (:) [Get-AXModel], PipelineStoppedException
FullyQualifiedErrorId : An attempt was made to load an assembly from a network location which would have caused the assembly to be sandboxed in previous versions of the .NET Framework. This release of the .NET Framework does not enable CAS policy by default, so this load may be dangerous. If this load is not intended to sandbox the assembly, please enable the loadFromRemoteSources switch. See http://go.microsoft.com/fwlink/?LinkId=155569 for more information. ,Microsoft.Dynamics.AX.Framework.Tools.ModelManagement.PowerShell.GetAXModelCommand
While the first error isn't really intuitive, the next error gives us an additional clue; "assembly from a network location".
The solution is simple - unblock!
You have the choice to either unblock the downloaded zip.
Or you will have to unblock the AX Model file itself.
After the file is marked as safe and "unblocked", you are good to go!
Thursday, April 10, 2014
Warm up Reporting Services for quicker reporting
You might already know AX2012 R2 CU7 brought a new helper class for warming up Reporting Services so it doesn't "fall asleep" during long periods of inactivity. The new class has already been blogged about, but in this post I will show to set up the batch and also give you some hints on how to find potential reports you can target if you want to extend the class.
Setting up the batch
Now, I'm going to set this up for every 10 minutes, and not every minute as some might suggest.
The class is dependent on a SSRS report that needs to be deployed, so if you haven't done so already, find the report and deploy it.
After making sure the report is available, you need to locate the class in the AOT. Open the class to run it. Choose batch and define recurrence and alerts.
When the report runs, it will save the result as a PDF to the temporary folder on the AOS. You may open the report and view it, if you're really interested. The point is not the report as much as keeping the service "warm" and also provide a pattern for warming up other potentially slow running reports.
You may want to make sure you don't get a log entry for each successful batch run. I prefer to keep Errors Only for these types of frequent jobs.
Finding potential reports for extending the warmup
Reporting Services logs the execution of the reports and there are a lot of good statistics you can use to investigate potential performance issues. For this example I will run a SQL Query that gives me frequently run reports and load some metrics. I'm looking for reports run the last month with more than 25 runs and where there are more zero rows. These reports could be reports I would want to keep warm.
Here are a snippet of the results. You can clearly tell even the warmup report has different metrics for MAX and MIN. These are milliseconds, but if you see reports spending several thousands of milliseconds processing or rendering just a few rows, you may want to investigate why.
Coming from pretty quick and performant MorphX reports to SSRS might be painful both for us AX consultants and AX end users, but then we also see some reports perform stunningly if they were run just minutes ago. You would think they should run just as slow each time. They don't, so maybe we should figure out why that is. Keeping Reporting Services warm is part of the solution.
Setting up the batch
Now, I'm going to set this up for every 10 minutes, and not every minute as some might suggest.
The class is dependent on a SSRS report that needs to be deployed, so if you haven't done so already, find the report and deploy it.
After making sure the report is available, you need to locate the class in the AOT. Open the class to run it. Choose batch and define recurrence and alerts.
When the report runs, it will save the result as a PDF to the temporary folder on the AOS. You may open the report and view it, if you're really interested. The point is not the report as much as keeping the service "warm" and also provide a pattern for warming up other potentially slow running reports.
You may want to make sure you don't get a log entry for each successful batch run. I prefer to keep Errors Only for these types of frequent jobs.
Finding potential reports for extending the warmup
Reporting Services logs the execution of the reports and there are a lot of good statistics you can use to investigate potential performance issues. For this example I will run a SQL Query that gives me frequently run reports and load some metrics. I'm looking for reports run the last month with more than 25 runs and where there are more zero rows. These reports could be reports I would want to keep warm.
SELECT
COUNT(REPORTPATH) AS RUNS,
REPORTPATH,
MAX(TIMEDATARETRIEVAL) AS MAX_DATA ,
MAX(TIMEPROCESSING) AS MAX_PROCESSING,
MAX(TIMERENDERING) AS MAX_RENDER,
MIN(TIMEDATARETRIEVAL) AS MIN_DATA ,
MIN(TIMEPROCESSING) AS MIN_PROCESSING,
MIN(TIMERENDERING) AS MIN_RENDER
FROM EXECUTIONLOG2
WHERE
STATUS IN ('RSSUCCESS')
AND REPORTPATH NOT IN ('UNKNOWN')
AND TIMESTART > DATEADD(m,-1,GETDATE())
AND BYTECOUNT > 0 AND [ROWCOUNT] > 0
GROUP BY REPORTPATH
HAVING COUNT(REPORTPATH) > 25
ORDER BY COUNT(REPORTPATH) DESC
Here are a snippet of the results. You can clearly tell even the warmup report has different metrics for MAX and MIN. These are milliseconds, but if you see reports spending several thousands of milliseconds processing or rendering just a few rows, you may want to investigate why.
Coming from pretty quick and performant MorphX reports to SSRS might be painful both for us AX consultants and AX end users, but then we also see some reports perform stunningly if they were run just minutes ago. You would think they should run just as slow each time. They don't, so maybe we should figure out why that is. Keeping Reporting Services warm is part of the solution.
Wednesday, April 9, 2014
List compile errors using PowerShell
I always make sure that any compilations are logged. You do this by opening Tools, Options, Development, Compiler and check the "AOT log"-checkbox.
Having this on, whenever you compile anything, the operation and the result is logged. So for example if you initiate a full AOT compile in the client (not using AXBuild) there will be a text file named AOTComp.log normally in this folder:
C:\Users\YOUR_USERNAME\Microsoft\Dynamics AX\Log\
Interestingly, you can actually use this file to see how far the compilation has come using some text editor like Notepad++ and turning on "Update silently" and "Scroll to the last line after update" under Tools, Settings, Misc, File Status Auto-Detection. You can also install the "Document Monitor" plugin if that is your swag.
The PowerShell command to list any entries in the log that refers to an ERROR would be the following (example):
Now, you can do all sorts of things with the result, like ad-hoc checking or pushing it to a file, even a HTML-file.
Having this on, whenever you compile anything, the operation and the result is logged. So for example if you initiate a full AOT compile in the client (not using AXBuild) there will be a text file named AOTComp.log normally in this folder:
C:\Users\YOUR_USERNAME\Microsoft\Dynamics AX\Log\
Interestingly, you can actually use this file to see how far the compilation has come using some text editor like Notepad++ and turning on "Update silently" and "Scroll to the last line after update" under Tools, Settings, Misc, File Status Auto-Detection. You can also install the "Document Monitor" plugin if that is your swag.
The PowerShell command to list any entries in the log that refers to an ERROR would be the following (example):
content 'C:\Users\tommy\Microsoft\Dynamics Ax\Log\AOTComp.log' | where {$_ -match "ERROR:"}
Now, you can do all sorts of things with the result, like ad-hoc checking or pushing it to a file, even a HTML-file.
Subscribe to:
Comments (Atom)