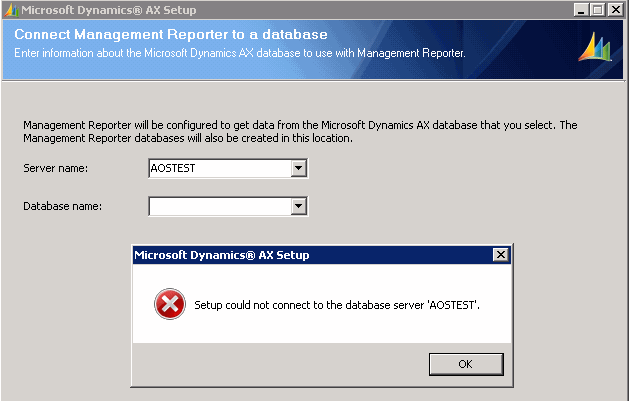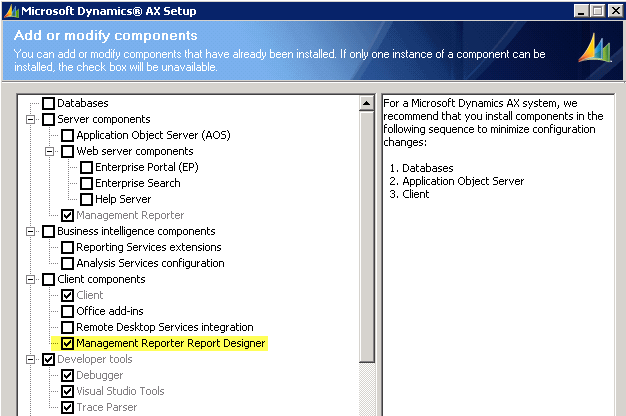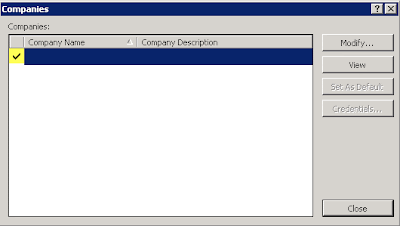This post is just a friendly reminder to myself and everyone who get tricked by an environment that has been upgraded from the initial release of Dynamics AX2012, namely RTM, with or without Feature Pack, to either Release 2 or any of the consecutive releases. What trick am I referring to? I am thinking about the fact that unless you've removed the old Modelstore, you now have two different Modelstores for each environment.
You will have the upgraded Modelstore in the separate Modelstore Database, but you will also have the old Modelstore inside the Business Database. It does not do anything, except occupy space. Well, there is one more annoying thing it does to me. I find myself going back and forth between RTM to R2 environments and sometimes I forget to use the correct Database name when running PowerShell commands. Imagine installing a new model to a R2 environment, only to later discover that you installed it into the idle RTM Modelstore inside the Business Database and not to the Modelstore Database. It doesn't happen ALL the time, but I've done it more than once.
So in the interest of clarity, here is a drawing explaining where the Modelstores are located. Left hand side is the previous version where everything was in one database. On the right hand side you have the new setup with two databases. And for upgraded environments, you may or may not have that remnant Modelstore sitting inside the Business Database.
The experienced AXers may argue that if you use the Config parameter when operating the Modelstore through PowerShell you will always work against the Modelstore Database, but since I often run these commands from other servers than the AOS Server I mostly use the Server and Database parameter for all operations. :-)
I have been working with Dynamics AX, now Dynamics 365, since 2009 and I am excited to work with such an amazing platform for building business solutions.
Saturday, December 21, 2013
Saturday, December 14, 2013
Setup Life Cycle Services
If you haven't had time to check out Life Cycle Services (LCS) for Dynamics AX yet, then you should know you're missing out on some pretty cool features. Microsoft provides this service for Customers and Partners and I would encourage IT pros to check it out. You should at least install and test this in your own sandbox and test environment.
The LCS has been around for a while now. It was covered by the Technical Conference back in October 2012 and the service has evolved more since then. It was officially released summer 2013 and Microsoft has been improving it since. You can stay updated on latest news and changes by subscribing to the LCS Blog here: http://blogs.msdn.com/b/lcs/
I didn't set aside enough time to check it out right away when it was published, but lately I have been testing it and I wanted to post a short article on my findings. Life Cycle Services is covering a lot of ground, but I will focus on System Diagnostics collection part.
So you begin this by creating a new project on the Life Cycle Services website. Log on with the Microsoft Account (aka. LiveID) associated with your Customer or Partner account. Navigation is simple and intuitive, so I'll assume you figure out how to create your new project. You will have to add additional team members manually, but it is just as easy as creating a new project.
The idea here is to have a project where you can collect diagnostics from one or multiple environments.
When the project is created, you can open it and then Open the System Diagnostics tile. By default, you will be thrown in the Admin section and from there you can download the installer of the LCS Service. Installing the Service is pretty straight forward. Just follow the steps in the guide and you should be good. It takes just a few minutes. I opted for using the business connector as the Service Account. If the installer says the service couldn't start, just head over to Group Policy and make sure the service account actually is allowed to run as a service. If you want this to be a smooth experience, you probably should go through the security setup mentioned in the install guide. If you do implement permissions locally after the service has been installed and started, remember to restart the service. Otherwise it will not pick up any changed permissions.
The next step is to upload environment(s) to the project. You use the LCS Environment Discovery Tool for this. Start by typing in a name for the environment. This will be visible in the LCS website so make sure to use a name that makes sense. Type in SQL Server instance and the name of the business database. Then hit "Discover" and observe if the tool discovers the instance. If it fails, you've most likely forgot to grant the service account read access to the database. If it succeeds, simply press "Upload" to have the environment be available in the LCS website. You can redo this for more environments if needed.
In order to keep the website updated on the environments health, you should add a task that uploads updated information to the website. Just use the Generate command button to create the command line, and add a scheduled task for it. Make sure it runs even though you're not logged in.
I should add that I recently got a message on one of my other projects stating that the LCS had updated the on premise tool. I simply downloaded, stopped the service, ran setup, reused the existing certificate, and it was updated. Lovely!
And that is it. I expect more improved content and features on the LCS website in the future.
The LCS has been around for a while now. It was covered by the Technical Conference back in October 2012 and the service has evolved more since then. It was officially released summer 2013 and Microsoft has been improving it since. You can stay updated on latest news and changes by subscribing to the LCS Blog here: http://blogs.msdn.com/b/lcs/
I didn't set aside enough time to check it out right away when it was published, but lately I have been testing it and I wanted to post a short article on my findings. Life Cycle Services is covering a lot of ground, but I will focus on System Diagnostics collection part.
So you begin this by creating a new project on the Life Cycle Services website. Log on with the Microsoft Account (aka. LiveID) associated with your Customer or Partner account. Navigation is simple and intuitive, so I'll assume you figure out how to create your new project. You will have to add additional team members manually, but it is just as easy as creating a new project.
The idea here is to have a project where you can collect diagnostics from one or multiple environments.
When the project is created, you can open it and then Open the System Diagnostics tile. By default, you will be thrown in the Admin section and from there you can download the installer of the LCS Service. Installing the Service is pretty straight forward. Just follow the steps in the guide and you should be good. It takes just a few minutes. I opted for using the business connector as the Service Account. If the installer says the service couldn't start, just head over to Group Policy and make sure the service account actually is allowed to run as a service. If you want this to be a smooth experience, you probably should go through the security setup mentioned in the install guide. If you do implement permissions locally after the service has been installed and started, remember to restart the service. Otherwise it will not pick up any changed permissions.
The next step is to upload environment(s) to the project. You use the LCS Environment Discovery Tool for this. Start by typing in a name for the environment. This will be visible in the LCS website so make sure to use a name that makes sense. Type in SQL Server instance and the name of the business database. Then hit "Discover" and observe if the tool discovers the instance. If it fails, you've most likely forgot to grant the service account read access to the database. If it succeeds, simply press "Upload" to have the environment be available in the LCS website. You can redo this for more environments if needed.
In order to keep the website updated on the environments health, you should add a task that uploads updated information to the website. Just use the Generate command button to create the command line, and add a scheduled task for it. Make sure it runs even though you're not logged in.
I should add that I recently got a message on one of my other projects stating that the LCS had updated the on premise tool. I simply downloaded, stopped the service, ran setup, reused the existing certificate, and it was updated. Lovely!
And that is it. I expect more improved content and features on the LCS website in the future.
Tuesday, December 3, 2013
Installation of Management Reporter 2012 for AX 2012
This post will take you through the basic steps of installing, configuring and a basic test of Management Reporter 2012 for AX 2012. This tool is now easily available after AX 2012 R2 CU7 as part of the Dynamics AX Setup and the tools has also been translated and made available for multiple languages.
The Reporting tool has a lot of features and Microsoft has release several videos to cover some of the functionality. Technet also describes in detail how to install and setup this tool, and you can also download a comprehensive set of whitepapers and documents covering a lot of ground for this tool.
For the sake of simplicity, I will run you through the setup with some screen shots. I am assuming you're the tech guy which has been given the task by the financial consultant to get this tool installed as soon as possible.
As with all UI, there might be minor changes in the upcoming versions.
The guide will be in three sections:
Before you begin you should have prepared a new domain user which will be used by the service to connect and collect data from AX. I will assume you have full access to the AOS and SQL Server and that you are on AX2012 R2 with CU7 (or higher). Needless to say, but you can obviously do all the three steps above on the same machine - if that is your swag.
The Reporting tool has a lot of features and Microsoft has release several videos to cover some of the functionality. Technet also describes in detail how to install and setup this tool, and you can also download a comprehensive set of whitepapers and documents covering a lot of ground for this tool.
For the sake of simplicity, I will run you through the setup with some screen shots. I am assuming you're the tech guy which has been given the task by the financial consultant to get this tool installed as soon as possible.
As with all UI, there might be minor changes in the upcoming versions.
The guide will be in three sections:
- Installing the Server components
- Installing the Client components
- Testing!
Before you begin you should have prepared a new domain user which will be used by the service to connect and collect data from AX. I will assume you have full access to the AOS and SQL Server and that you are on AX2012 R2 with CU7 (or higher). Needless to say, but you can obviously do all the three steps above on the same machine - if that is your swag.
Estimated installation time? We should be done within an hour. :-)
1. Installing the Server Components
Run AXSetup and choose to install "Management Reporter"
Type in the details for the AOS you want to the Management Reporter Service to connect to. This is neat if you want to diversify what AOS you want to handle any load.
Select the SQL Server Instance and Database holding the business data. In my example setup threw an error before I was able to select an actual server running a SQL Server Instance. Maybe they'll fix that in some update.
Enter the credentials for the service account which the Management Reporter Service will run as. I chose to use the same service account as the AOS.
Type in some additional details for the Management Reporter Service. Default port is 4712. The first database entry points to the configuration database. The second to the data mart database, which will hold report data. I just added a suffix so I can test installing multiple instances later on.
Finally type in the credentials for the domain user which will be used to connect to AX and collect data. Either let the installer set it up or choose an existing AX User ID.
Done!
Before we continue, let us check some things. You should have a new shortcut named "Configuration Console" on the Start menu. Open the Console, locate "Data Mart Integration" and hit Refresh. Observe that things look promising. It might take a few minutes before data has been collected fully to the Data Mart Database.
Oh, and if you wonder how that link from AX works, you should also have an entry in LedgerParameters.ManagementReportUrl for the company that has an active integration. Setup should have added that. If not, you will have to do some manual steps from this Configuration Console, but that is not the scope of this post.
2. Installing the Client Components
Run AXSetup and chose to install "Management Reporter Report Designer". This will install both the Designer and the Viewer. You can install these on the terminal server if that fits your requirements.
Done!
3. Testing!
Let us do some testing now that we have things installed!
The Designer
First, let's test the Designer. Locate the shortcut "Report Designer" under the Start menu.
Enter the url to the server and port where the Management Reporter is running and connect. This is a one time per user per machine thing (as far as I know).
Select a company and hit the "Set As Default".
Select the first report and hit "Generate" on the toolbar.
Observe while the report is generated. Let it complete and wait for the report to be launched in a new window.
And the report should open. Yea, I hid some of the numbers from my demo.
The Viewer
Now for the Viewer. Locate the shortcut "Report Viewer" under the Start menu.
This tool might also need to have its connection properly set. The setting is under Tools, Connection.
Double click the generated report located in the Report Library and observe it loads an integrated view of the report.
And that is it. Now tell me, did it take you more than an hour to get this up? Next up is to inform the financial consultants that you're done and they can start hammering the tool for awesome reports.
Final note
Have someone with access to the customer license (VOICE) download the license for the Management Reporter. It is its own license file, and you only have to copy+paste its content into the Registration form under Tools. If you don't do this step, you are limited to less than a handful of users, which is fine for testing, but not the real deal.
Also, don't bother to add users manually. These will be populated from AX dependent on what users have access to what. This is all documented in the Installation Guide for the AX provider.
Data are being held up to date by using SQL Server Change Tracking. If you however notice data not being refreshed and updated properly, you will find steps to resolve this in the already mentioned guide.
I hope this little guide helped you get going with Management Reporter 2012 for Dynamics AX 2012 R2 (CU7 and upwards). There are plenty of guides out for both installing, configuring and using this Reporting tool - I just felt like making one myself as well.
Sunday, December 1, 2013
Remember to upgrade the modelstore schema
I was preparing for an RTM to R2 upgrade the other day and while I was just making sure the RTM was prepared and ready for being upgraded I noticed an error I haven't seen before. As soon as I opened the About-dialog, the SQL Server would throw an error.
Here is an extract of the error:
"FASTFIRSTROW" is not a recognized table
hints option. If it is intended as a parameter to a table-valued function or to the CHANGETABLE
function, ensure that your database compatibility mode is set to 90.
A quick search on the net and I found out others had seen this error too. Since I was doing this upgrade on a fresh installed SQL Server 2012 I was now bit by a deprecated keyword "FASTFIRSTROW". This hint is now replaced by FAST n (TechNet).
Easy fix was simply just to update the modelstore schema. Apparently, whoever upgraded this RTM didn't read the CU3 instructions properly. One of the necessary steps in this upgrade was to reinitialize the schema. You can basically reinitialize the schema whenever and as often as you like. You will not lose your modelstore data - it is just a schema update. Not every CU contains schema changes, so read the upgrade instruction on partnersource when doing an upgrade.
My preferred way of updating the schema is this simple PowerShell command:
When I think about it, I would like the upgrade software do this initialization as part of the upgrade. From the top of my head I can't see any reason why not.
Here is an extract of the error:
"FASTFIRSTROW" is not a recognized table
hints option. If it is intended as a parameter to a table-valued function or to the CHANGETABLE
function, ensure that your database compatibility mode is set to 90.
A quick search on the net and I found out others had seen this error too. Since I was doing this upgrade on a fresh installed SQL Server 2012 I was now bit by a deprecated keyword "FASTFIRSTROW". This hint is now replaced by FAST n (TechNet).
Easy fix was simply just to update the modelstore schema. Apparently, whoever upgraded this RTM didn't read the CU3 instructions properly. One of the necessary steps in this upgrade was to reinitialize the schema. You can basically reinitialize the schema whenever and as often as you like. You will not lose your modelstore data - it is just a schema update. Not every CU contains schema changes, so read the upgrade instruction on partnersource when doing an upgrade.
My preferred way of updating the schema is this simple PowerShell command:
Initialize-AXModelStore -Server MySQLServerNameAndInstanceName -Database MyModelStoreDatabaseName
When I think about it, I would like the upgrade software do this initialization as part of the upgrade. From the top of my head I can't see any reason why not.
Subscribe to:
Posts (Atom)