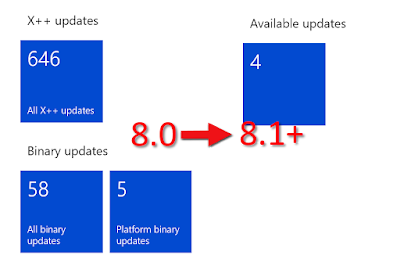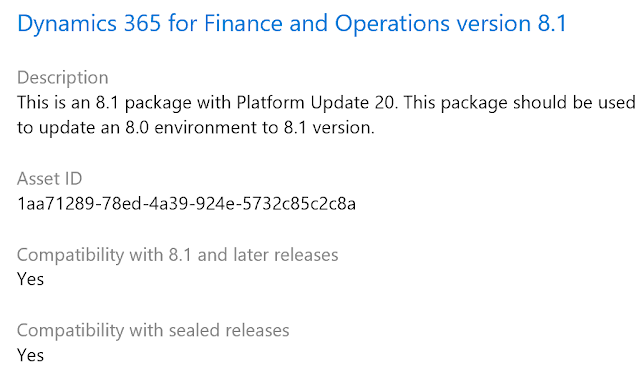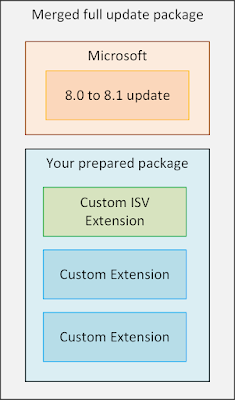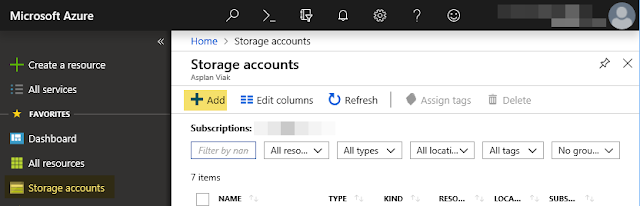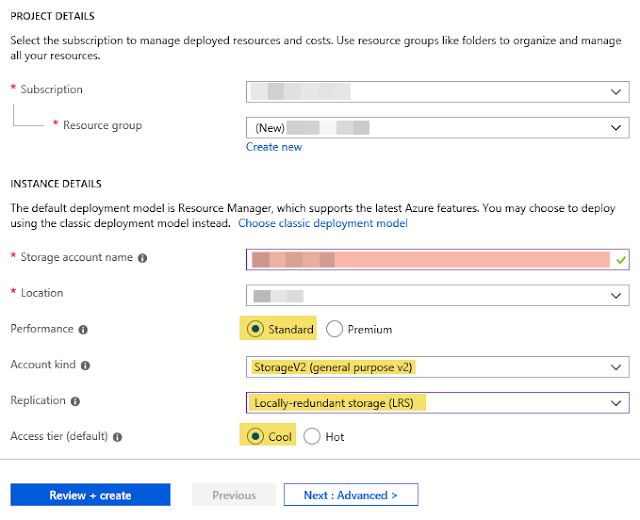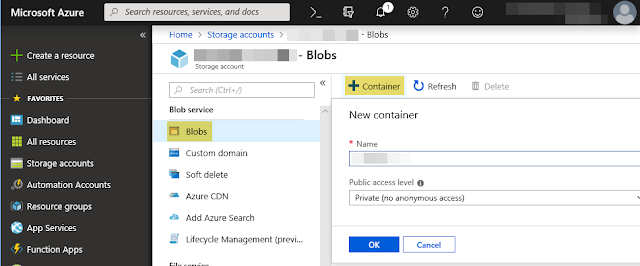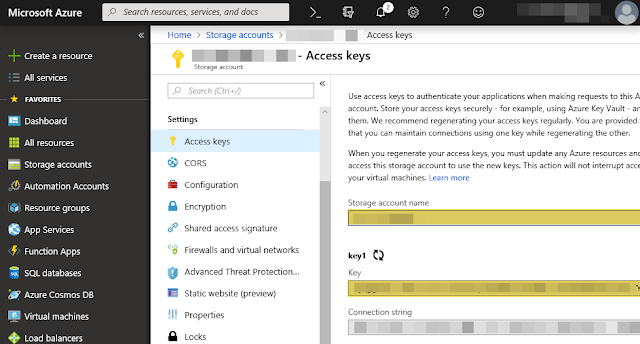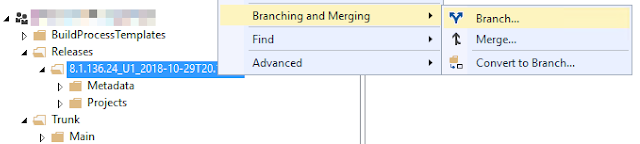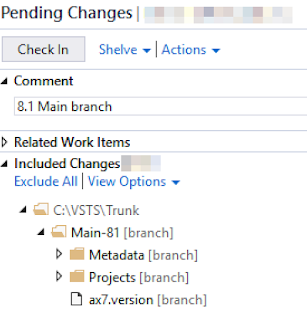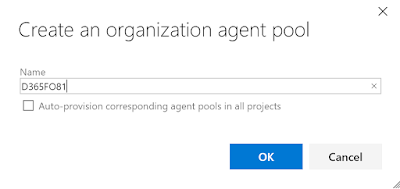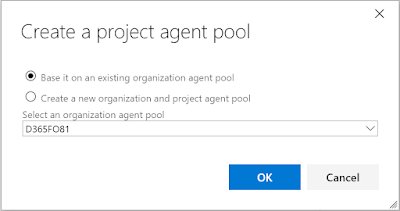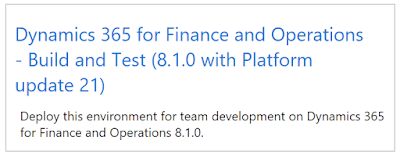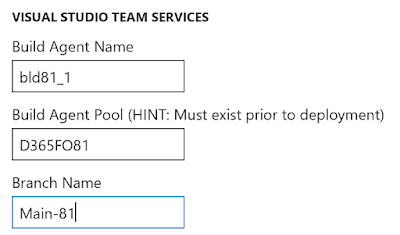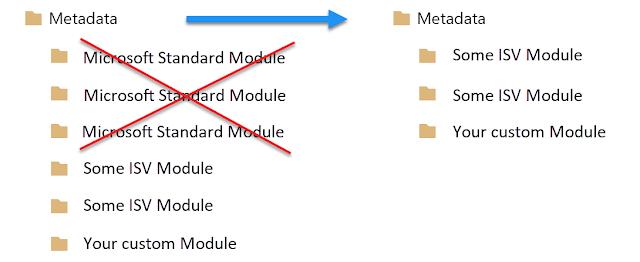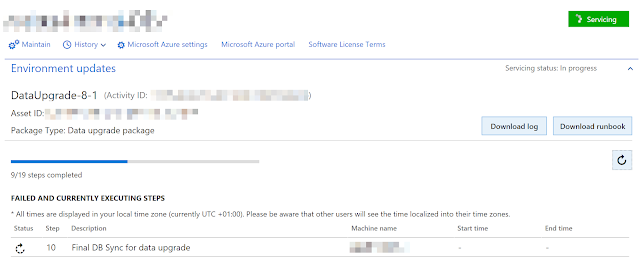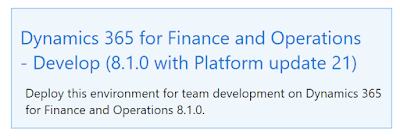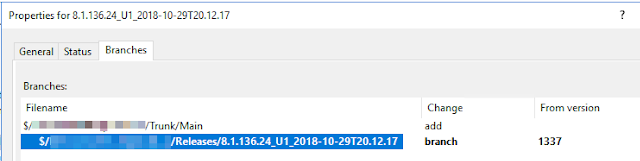It's not really an upgrade, but actually rather an update.
The overall process is actually a lot easier compared with coming from 7.x. I did a series of posts on how to get started here:
https://yetanotherdynamicsaxblog.blogspot.com/2018/11/upgrade-from-7x-to-8-series-post-1.html
Microsoft outlines the process in one single article here:
https://docs.microsoft.com/en-us/dynamics365/unified-operations/dev-itpro/migration-upgrade/appupdate-80-81
Why update?
One of the main differences between 8.0 and 8.1 is the latter version will be a lot easier to service with updates. Version 8.0 still supports individual application hotfixes, meaning you will download and apply them, put them in VSTS, just as you would with 7.x. You could argue the possibility to pick individual hotfixes and avoid taking all updates is a good thing, but in fact it is not the way forward. Instead of thinking that you may have to avoid hotfixes, and potentially have to "roll back" updates that breaks you, you need to shift to a mindset where any ongoing issues are immediately reported back to Microsoft which allows them to ship new updates that resolves any issues, not only for you, but for us all. With that mindset, you will want to take the 8.1 version, which does not allow for individual hotfixes, but instead gives you everything cumulative at the point you pick updates. This is also how "One Version" will behave, and on April 2019 you will be getting updates in this fashion.So in effect, when servicing 8.1+ you get only one update tile, and it contains everything, and you download everything cumulative. You'll use the complete update package to patch your environments, and there is no need to put the updates in VSTS either. Things are just so much easier.
Development and build environments
Even though Microsoft has a Software Deployable Package that does the update from 8.0 to 8.1 in the Shared Asset library in LCS, it is recommended that you deploy new 8.1 build and development environments. Why is that, you may ask. For a development environment, you will have both source code and a runtime (code compiled). Your 8.0 development environment might even have been updated with hotfixes, added back in time. Part of the process is to remove any 8.0 updates, and start from scratch with 8.1. So when you start removing already committed Microsoft application updates form Azure DevOps (VSTS), you cannot avoid this to also reflect your local copy of the source code.But you do not need to compile Microsofts packages, so who cares if the code is wrong? Well, what if you want to debug, extend, view code? Even though you do not need to recompile Microsofts packages, you run the risk of having invalid, incomplete or even erroneous code on your development environment. So it just follows your best option is to redeploy a new set of development boxes and of course build box(es), and depending on your choice of server size and storage, the deploy of new servers they might be ready for you within 3-4 hours.
But before you connect the newly deployed development environments to the source code, it is paramount that you prepare a new 8.1 branch, which is clean from updates. It may contain 8.0 extension modules, but not any Microsoft modules. You can prepare all of this while the new environments are being deployed.
Non-development environments
What about demo, test and sandboxes? Well, typically you do not care about the source code on the demo boxes (even though it might be there), and as for acceptance test sandboxes, where you do not even have Visual Studio, it definitely doesn't matter. These environments you could just go ahead and update using the Software Deployable Package.Well, unfortunately it might not just be that simple. If the environment has other non-Microsoft packages installed, LCS will prevent you from simply apply the update package. You may have some ISV-solutions or some package you've created and released, and then installed on the environment, through LCS.
LCS knows about this, and can list the non-Microsoft packages installed. In fact, if you try apply the update package, LCS will stop you, and list the packages blocking you.
Error: "Modules on the environment do not match with modules in the package. Missing modules: [...]"
In order to continue, you will need to get a pre-compiled version of these modules where they were built on a 8.1 environment. Depending on your scenario, that either means getting the 8.1 version from a vendor or partner, or simply just get your package built and released through your new and shiny 8.1 boxes.
As it is stated in the upgrade guide, you are recommended to prepare yourself one single build release of all the extension modules and packages. When you have the 8.1 package ready in the Asset Library, you can simply merge it with the update package, and execute the update.
If all your demo and test environments where using the same set of non-Microsoft packages and modules, you'll simply reuse the same merged package to update all of them.
Happy updating!